Open Keygen and run it. Select 'Garritan ARIA Player' in the Product drop down list. Enter email address and hit GENERATE. Save the PNG on your desktop. DO NOT RENAME THE FILE. Select 'Garritan Personal Orchestra 5' in the Product drop down list. Enter email address and hit GENERATE. Save the PNG on your desktop as well. Mar 22, 2016 - These products are based on the Garritan ARIA Player and are compatible with newer computers. Note: Only Garritan Personal Orchestra 4 serial numbers qualify for an upgrade to Garritan Personal Orchestra 5. If you own the Garritan Stradivari or Gofriller library, or if you want to use your older GPO, JABB. Garritan Aria Player V1.504 Setup With Keygen - DOWNLOAD Mac Setup (For Windows Setup See Next Section). Garritan ARIA Player v1.504 The ARIA Engine is a 64-bit audio sampling. Garritan Personal Orchestra democratized the creation of orchestral music by making a comprehensive collection of virtual orchestral instruments both accessible and affordable. GPO 5 continues in this tradition by vastly expanding the number of included instruments and offering new techniques, performance spaces and reverbs, and instrument body. Garritan Personal Orchestra 5 and the Garritan ARIA Player are 64-bit compatible and take full advantage of 64-bit operating systems, processors, and hardware that are available. They are also fully 32-bit compatible. To operate as a true 64 bit application, the entire audio path must be 64-bit, including sampler, host, operating system, audio.
Garritan Keygen Free
Before you can use the Garritan Abbey Road Studios CFX Concert Grand, you must register it with MakeMusic, install it onto your computer, and then activate it to enable every feature.
Registration
In order to activate your library, you need to register the CFX Concert Grand to your MakeMusic account. Articulate storyline serial number crack free download. If you're a new MakeMusic customer, create your account first.
- From www.garritan.com, click My Account. The MakeMusic Log In or Create Account page appears.
- Click Create A New Account. Step 1 appears.
- Enter the required account information, and then click Continue. Step 2 appears.
- Enter the required contact information, and then click Save. Your My Account > My Software page appears.
My Account is accessible from any MakeMusic website.
Once you've created your account, register your product.
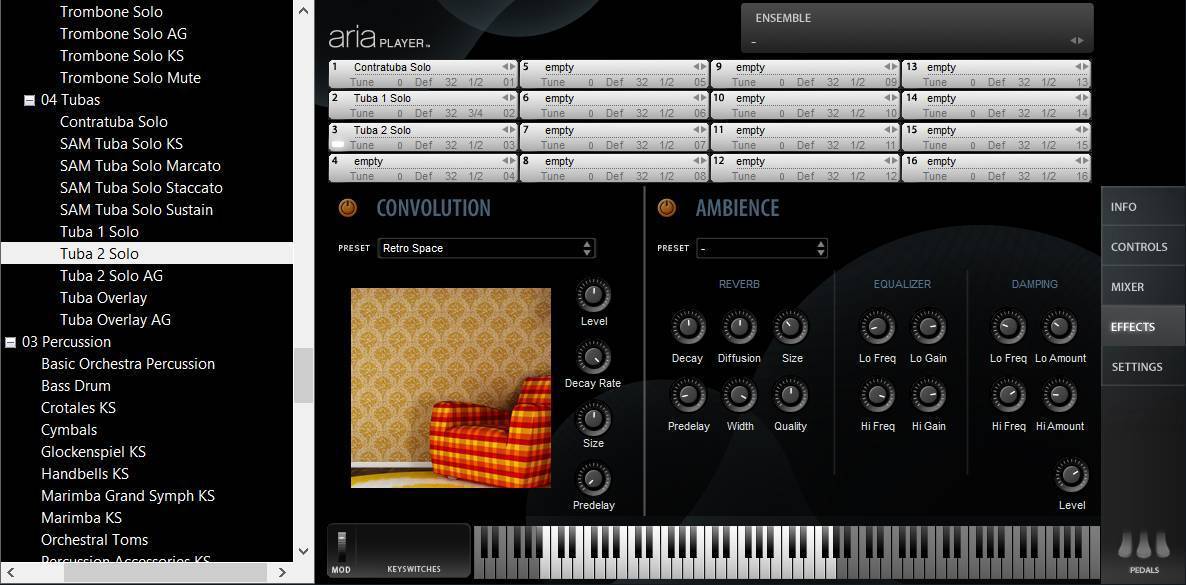
- From www.garritan.com, log in to your account, or if you don't have one, create an account. Your My Account > My Software page appears.
- In the Finale Notation and Garritan tab, click Register more products. The Authorize Your Software page appears.
- In the Ownership drop-down menu, choose your ownership type.
- In the Product drop-down menu, choose Garritan. The Item drop-down menu appears.
- In the Item drop-down menu, choose Garritan Abbey Road Studios CFX Concert Grand. The Serial Number text field appears.
- Type your serial number as it appears in your confirmation email, and then click Next. Your registration completes, and your activation keycard appears.
Serial numbers consist of 5 groups of 5 numbers with each group separated by a hyphen.
Once you've installed the Garritan Abbey Road Studios CFX Concert Grand, use the keycard to activate the library.
Installation
Everything you need to install the CFX Concert Grand is stored on the USB flash drive included with your purchase. The USB flash drive is not a form of copy protection, and does not need to remain plugged in after you've successfully completed the installation. Please take note of the system requirements before installing.
The following table lists the computer and hardware requirements for using the Garritan Abbey Road Studios CFX Concert Grand. You can use the CFX Concert Grand on most any modern personal computer that meets the specifications listed below. The specifications provide the minimum standards.
If you are using the Garritan Abbey Road Studios CFX Concert Grand within a host music program (such as a notation program, DAW, and/or sequencing program), there may be additional resource requirements. Please also observe the system requirements of your host application, if applicable. The demands of any additional processing software (including the sequencer, audio and effects processors, other plug-ins, and so on) can affect functionality.
| Platform | Operating System | Hardware |
|---|---|---|
| Windows PC | Microsoft Windows 7 or later |
|
| Mac | Mac OS X 10.8 or later |
|
- Insert the USB flash drive into an available USB port on your computer.
- From the Start menu, choose Computer.
- Double-click the device named CFX Grand.
- Double-click Install CFX Concert Grand for Windows.exe to start the setup wizard.
If asked if you want to run this file, click Run.
- Choose your installation language and then click OK. The setup wizard appears.
- Click Next. The License Agreement appears.
- Review the license, click I accept the agreement, and then click Next. CFX Concert Grand Revision History appears.
- Review the information, and then click Next. The Select Destination Location screen appears.
- Choose where the CFX Concert Grand software will be installed, and then click Next.
Note that the location of the samples is chosen in a later step.
- Select the plug-ins and samples you want to install. Select either a Full Samples Installation or a Compact Samples Installation.
See The CFX Concert Grand as a plug-in and consult your host program's documentation to see which plug-ins you need to install.
- The Full Samples Installation requires approximately 122 GB of free hard drive space.
- The Compact Samples Installation requires approximately 24.5 GB of free hard drive space.
The samples installation type determines what versions of the piano are installed. There are three distinct versions of the piano.
- After you've made your selections, click Next. If selected for installation, the Select your VST directory screen for the 64-bit VST plug-in appears.
- Click Browse if you want to change where the 64-bit VST plug-in will be installed, and then click Next. If selected for installation, the Select your VST directory screen for the 32-bit VST plug-in appears.
- Click Browse if you want to change where the 32-bit VST plug-in will be installed, and then click Next. The Select your Sample directory screen appears.
- Click Browse if you want to change where the samples will be installed, and then click Next. The Select Start Menu Folder screen appears.
- Click Browse if you want to change where Start menu shortcuts will be created, and then click Next. The Select Additional Tasks screen appears.
- Select additional icons (desktop icon, Quick Launch icon, or both), and then click Next. The Ready to Install screen appears.
- Click Install.
- Once the installation has completed, click Finish.
The Select Components screen appears.
After installation, activate your library.
- Insert the USB flash drive into an available USB port on your computer. The device appears on your desktop.
- From your desktop, double-click the device named CFX Grand to open its contents in a Finder window.
- Double-click Install CFX Concert Grand for Mac.pkg to start the installation wizard. The Introduction screen appears.
- Click Continue. The Read Me screen appears.
- Review the Read Me, and then click Continue. The License screen appears.
- Review the License, and then click Continue.
- If you agree to the software license agreement, click Agree. The Destination Select screen appears.
- Under Select a Destination, choose the disk where the CFX Concert Grand software will be installed, and then click Continue. The Installation Type screen appears.
The location of the samples is chosen in a later step.
- In CFX Plug-ins, select the plug-ins you want to install.
See The CFX Concert Grand as a plug-in and consult your host program's documentation to see which plug-ins you need to install.
- Select either a Full Samples Installation or a Compact Samples Installation.
- The Full Samples Installation requires approximately 122 GB of free hard drive space.
- The Compact Samples Installation requires approximately 24.5 GB of free hard drive space.
The samples installation type determines what versions of the piano are installed. There are three distinct versions of the piano.
Piano version Description Compact Samples Installation Full Samples Installation Full The most detailed version of the piano. X Compact Samples optimized to use fewer system resources. Release samples are loaded into RAM to free other system resources. X X Notation Designed for efficiency with notation programs using many virtual instruments, where RAM and CPU are at a premium. This is a 2-channel instrument, whereas the other versions are 4-channel. X X Each version has sustain and release samples. The Full version includes soft pedal samples, while the Compact and Notation versions instead utilize soft pedal emulation.
Regardless of the installation type, all versions of the piano include all three microphone perspectives, Classic, Contemporary, and Player respectively.
Go here in your web browser or consult the print booklet included with your purchase to learn more about each microphone perspective.
- After you've made your selections, click Continue. Installation details appear.
- Review your install location. If you need to change it, click Change Install Location.
- Click Install.
- Type your Macintosh user account password and then click Install Software.
- Choose the location of the samples, and then click Open.
- Once the installation has completed, click Close.
After installation, activate your library.
Activation
After you've installed and registered the CFX Concert Grand, activate the library for use on your computer. Unless activation is completed with your encrypted, personalized keycard, the CFX Concert Grand will run in demo mode. In demo mode, sound is disabled after five minutes, and saving presets is disabled.
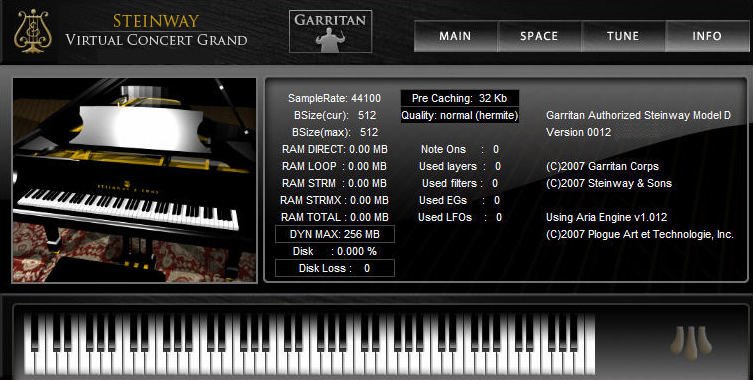


- Go to www.garritan.com, and then click the Support tab. The Garritan support page appears.
- Click the Generate Key Card button. The log in page appears.
- Log in to your MakeMusic account. Your My Account > My Software page appears. If you don't have an account, create your account and register your software.
- Find your Garritan CFX Concert Grand registration, and then click Generate Keycard. Your activation keycard appears in a drop-down.
- Right-click the keycard, select Save Image As, and then save the keycard PNG file to your desktop.
- Open the standalone player.
- Drag the keycard PNG icon from your desktop onto the standalone player. A message will appear indicating that the library has been successfully activated.
If your computer does not have Internet access, you can save your keycard PNG to a flash drive from a computer that does have Internet access, and then transfer it to your computer.
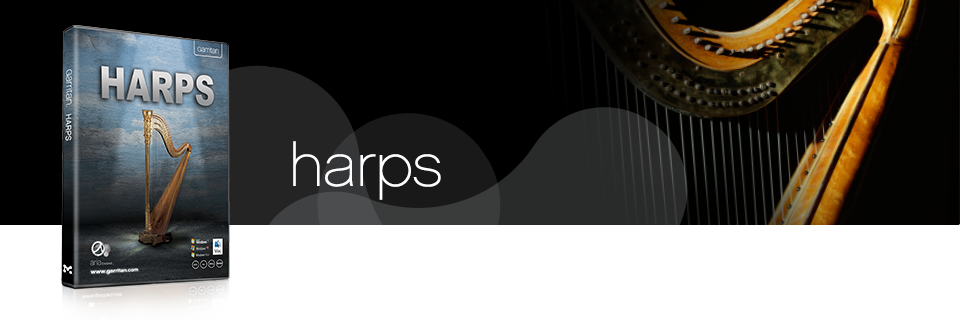
- From www.garritan.com, log in to your account, or if you don't have one, create an account. Your My Account > My Software page appears.
- In the Finale Notation and Garritan tab, click Register more products. The Authorize Your Software page appears.
- In the Ownership drop-down menu, choose your ownership type.
- In the Product drop-down menu, choose Garritan. The Item drop-down menu appears.
- In the Item drop-down menu, choose Garritan Abbey Road Studios CFX Concert Grand. The Serial Number text field appears.
- Type your serial number as it appears in your confirmation email, and then click Next. Your registration completes, and your activation keycard appears.
Serial numbers consist of 5 groups of 5 numbers with each group separated by a hyphen.
Once you've installed the Garritan Abbey Road Studios CFX Concert Grand, use the keycard to activate the library.
Installation
Everything you need to install the CFX Concert Grand is stored on the USB flash drive included with your purchase. The USB flash drive is not a form of copy protection, and does not need to remain plugged in after you've successfully completed the installation. Please take note of the system requirements before installing.
The following table lists the computer and hardware requirements for using the Garritan Abbey Road Studios CFX Concert Grand. You can use the CFX Concert Grand on most any modern personal computer that meets the specifications listed below. The specifications provide the minimum standards.
If you are using the Garritan Abbey Road Studios CFX Concert Grand within a host music program (such as a notation program, DAW, and/or sequencing program), there may be additional resource requirements. Please also observe the system requirements of your host application, if applicable. The demands of any additional processing software (including the sequencer, audio and effects processors, other plug-ins, and so on) can affect functionality.
| Platform | Operating System | Hardware |
|---|---|---|
| Windows PC | Microsoft Windows 7 or later |
|
| Mac | Mac OS X 10.8 or later |
|
- Insert the USB flash drive into an available USB port on your computer.
- From the Start menu, choose Computer.
- Double-click the device named CFX Grand.
- Double-click Install CFX Concert Grand for Windows.exe to start the setup wizard.
If asked if you want to run this file, click Run.
- Choose your installation language and then click OK. The setup wizard appears.
- Click Next. The License Agreement appears.
- Review the license, click I accept the agreement, and then click Next. CFX Concert Grand Revision History appears.
- Review the information, and then click Next. The Select Destination Location screen appears.
- Choose where the CFX Concert Grand software will be installed, and then click Next.
Note that the location of the samples is chosen in a later step.
- Select the plug-ins and samples you want to install. Select either a Full Samples Installation or a Compact Samples Installation.
See The CFX Concert Grand as a plug-in and consult your host program's documentation to see which plug-ins you need to install.
- The Full Samples Installation requires approximately 122 GB of free hard drive space.
- The Compact Samples Installation requires approximately 24.5 GB of free hard drive space.
The samples installation type determines what versions of the piano are installed. There are three distinct versions of the piano.
- After you've made your selections, click Next. If selected for installation, the Select your VST directory screen for the 64-bit VST plug-in appears.
- Click Browse if you want to change where the 64-bit VST plug-in will be installed, and then click Next. If selected for installation, the Select your VST directory screen for the 32-bit VST plug-in appears.
- Click Browse if you want to change where the 32-bit VST plug-in will be installed, and then click Next. The Select your Sample directory screen appears.
- Click Browse if you want to change where the samples will be installed, and then click Next. The Select Start Menu Folder screen appears.
- Click Browse if you want to change where Start menu shortcuts will be created, and then click Next. The Select Additional Tasks screen appears.
- Select additional icons (desktop icon, Quick Launch icon, or both), and then click Next. The Ready to Install screen appears.
- Click Install.
- Once the installation has completed, click Finish.
The Select Components screen appears.
After installation, activate your library.
- Insert the USB flash drive into an available USB port on your computer. The device appears on your desktop.
- From your desktop, double-click the device named CFX Grand to open its contents in a Finder window.
- Double-click Install CFX Concert Grand for Mac.pkg to start the installation wizard. The Introduction screen appears.
- Click Continue. The Read Me screen appears.
- Review the Read Me, and then click Continue. The License screen appears.
- Review the License, and then click Continue.
- If you agree to the software license agreement, click Agree. The Destination Select screen appears.
- Under Select a Destination, choose the disk where the CFX Concert Grand software will be installed, and then click Continue. The Installation Type screen appears.
The location of the samples is chosen in a later step.
- In CFX Plug-ins, select the plug-ins you want to install.
See The CFX Concert Grand as a plug-in and consult your host program's documentation to see which plug-ins you need to install.
- Select either a Full Samples Installation or a Compact Samples Installation.
- The Full Samples Installation requires approximately 122 GB of free hard drive space.
- The Compact Samples Installation requires approximately 24.5 GB of free hard drive space.
The samples installation type determines what versions of the piano are installed. There are three distinct versions of the piano.
Piano version Description Compact Samples Installation Full Samples Installation Full The most detailed version of the piano. X Compact Samples optimized to use fewer system resources. Release samples are loaded into RAM to free other system resources. X X Notation Designed for efficiency with notation programs using many virtual instruments, where RAM and CPU are at a premium. This is a 2-channel instrument, whereas the other versions are 4-channel. X X Each version has sustain and release samples. The Full version includes soft pedal samples, while the Compact and Notation versions instead utilize soft pedal emulation.
Regardless of the installation type, all versions of the piano include all three microphone perspectives, Classic, Contemporary, and Player respectively.
Go here in your web browser or consult the print booklet included with your purchase to learn more about each microphone perspective.
- After you've made your selections, click Continue. Installation details appear.
- Review your install location. If you need to change it, click Change Install Location.
- Click Install.
- Type your Macintosh user account password and then click Install Software.
- Choose the location of the samples, and then click Open.
- Once the installation has completed, click Close.
After installation, activate your library.
Activation
After you've installed and registered the CFX Concert Grand, activate the library for use on your computer. Unless activation is completed with your encrypted, personalized keycard, the CFX Concert Grand will run in demo mode. In demo mode, sound is disabled after five minutes, and saving presets is disabled.
- Go to www.garritan.com, and then click the Support tab. The Garritan support page appears.
- Click the Generate Key Card button. The log in page appears.
- Log in to your MakeMusic account. Your My Account > My Software page appears. If you don't have an account, create your account and register your software.
- Find your Garritan CFX Concert Grand registration, and then click Generate Keycard. Your activation keycard appears in a drop-down.
- Right-click the keycard, select Save Image As, and then save the keycard PNG file to your desktop.
- Open the standalone player.
- Drag the keycard PNG icon from your desktop onto the standalone player. A message will appear indicating that the library has been successfully activated.
If your computer does not have Internet access, you can save your keycard PNG to a flash drive from a computer that does have Internet access, and then transfer it to your computer.
Leave feedback on this topic
CFX Concert Grand User Manual
Copyright and trademarks
7007 Winchester Circle, Suite 140
Boulder, CO 80301
Leave feedback on this topic
CFX Concert Grand User Manual
7007 Winchester Circle, Suite 140
Boulder, CO 80301
Garritan Personal Orchestra 5-R2R [WIN-OSX] | 4.28 GB
Imagine having a symphony orchestra at your fingertips Star Wars: Republic Commando - Mouse Acceleration Fix.
Garritan Personal Orchestra gives you a complete orchestra � strings, brass, woodwinds, percussion, keyboards and more. Version 5 is a major new update, now with more than 500 instruments to choose from. Also included are a wide variety of instrument-specific articulations and techniques, performance spaces and reverbs, and instrument body resonances, all engineered to provide incredible realism and authenticity to your music.
You can produce breathtaking orchestral music
Garritan Personal Orchestra democratized the creation of orchestral music by making a comprehensive collection of virtual orchestral instruments both accessible and affordable. GPO 5 continues in this tradition by vastly expanding the number of included instruments and offering new techniques, performance spaces and reverbs, and instrument body resonances. The result empowers you to produce truly inspiring symphonic sounds with a much higher level of realism.
Create ensembles of varying sizes with individual instruments
Enjoy the highest quality collection of orchestral instruments ever sampled. All of the major instruments of the orchestra are included: strings, brass, woodwinds, percussion, and keyboards.
Build your orchestra one instrument at a time, exactly as you wish. Create solos, duos, trios, quartets, chamber groups, ensembles, sections or a full symphony orchestra.
Play divisi and separate lines for each instrument; be free from fixed-size section samples.
Experience each instrument�s own individual character and nuance; they are individually expressive and can interact with each other just like genuine players.
Select from a collection of pre-configured instrumental combinations for your convenience.
Garritan Cfx Keygen
Choose from over 500 Instrument Patches
home page
garritan.com/products/personal-orchestra-5/
Download Via RapidGator
http://rapidgator.net/file/a590400a7a8ecafaa63942bac07ec9c4/Garritan.Personal.Orchestra.5.WIN.OSX-R2R.part1.rar.html
http://rapidgator.net/file/626f2fd36a6c32e9c66f248396f53348/Garritan.Personal.Orchestra.5.WIN.OSX-R2R.part2.rar.html
http://rapidgator.net/file/c94cfa2b771c52421991a4df7c25795a/Garritan.Personal.Orchestra.5.WIN.OSX-R2R.part3.rar.html
http://rapidgator.net/file/9b76ab020161350388409decd3195707/Garritan.Personal.Orchestra.5.WIN.OSX-R2R.part4.rar.html
http://rapidgator.net/file/0237a11d5da1741491c646fd3af8db49/Garritan.Personal.Orchestra.5.WIN.OSX-R2R.part5.rar.html
http://rapidgator.net/file/4412ca7c66dc93bafc13d639e3edcbe3/Garritan.Personal.Orchestra.5.WIN.OSX-R2R.part6.rar.html
Download Via UploadGig
http://uploadgig.com/file/download/74B0C6802Bbe1786/Garritan.Personal.Orchestra.5.WIN.OSX-R2R.part1.rar
http://uploadgig.com/file/download/20361109ff664D57/Garritan.Personal.Orchestra.5.WIN.OSX-R2R.part2.rar
http://uploadgig.com/file/download/48e142C86F1dE5b6/Garritan.Personal.Orchestra.5.WIN.OSX-R2R.part3.rar
http://uploadgig.com/file/download/3858023a653dcecE/Garritan.Personal.Orchestra.5.WIN.OSX-R2R.part4.rar
http://uploadgig.com/file/download/77464F189e76fF76/Garritan.Personal.Orchestra.5.WIN.OSX-R2R.part5.rar
http://uploadgig.com/file/download/f7d9902b00fBac14/Garritan.Personal.Orchestra.5.WIN.OSX-R2R.part6.rar
